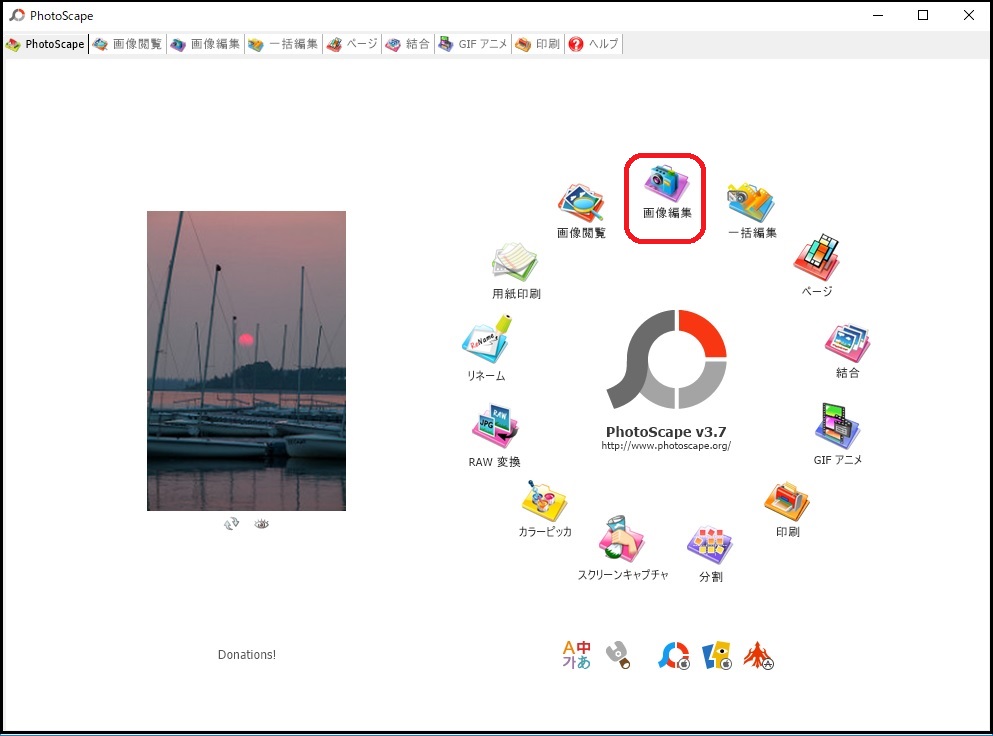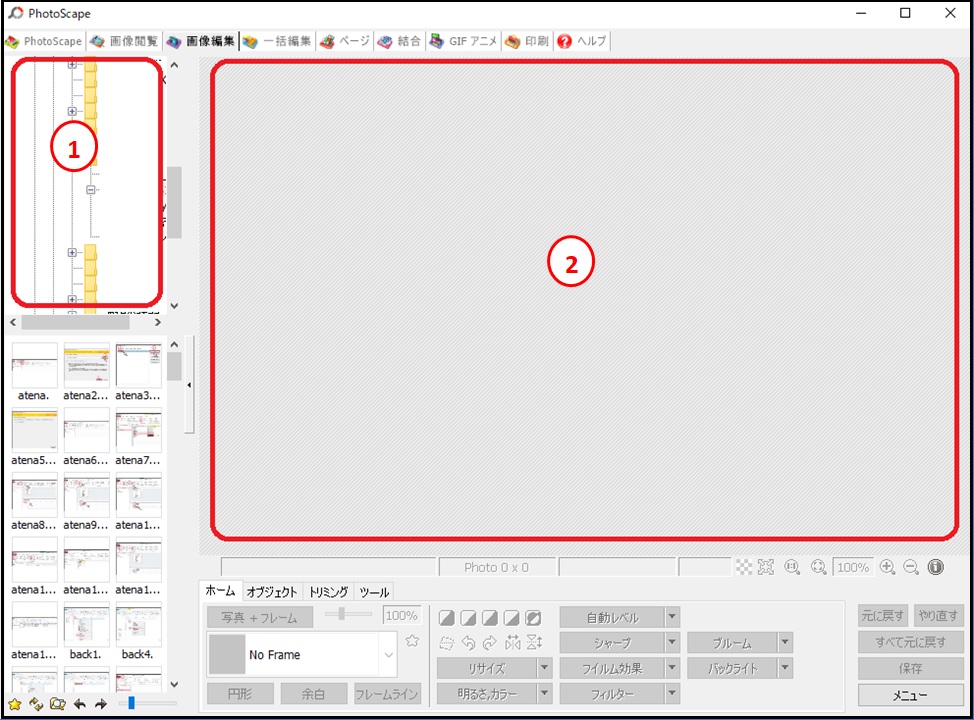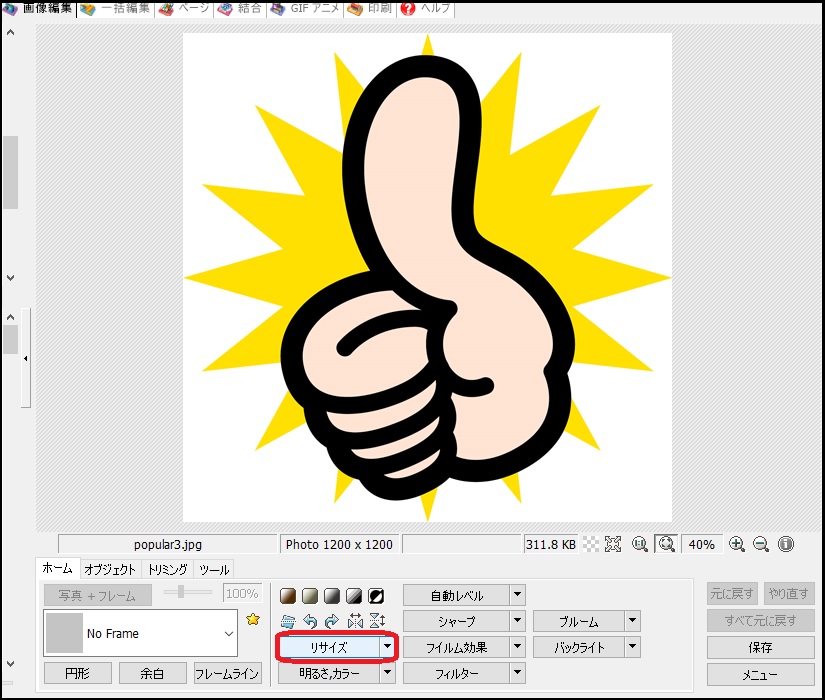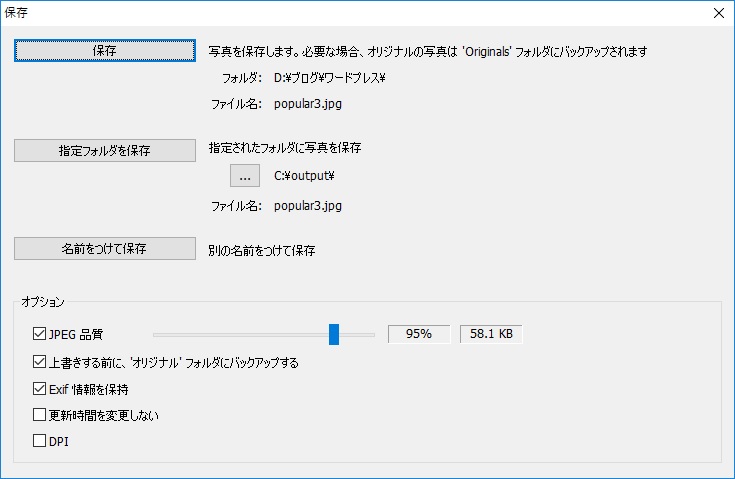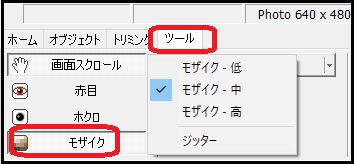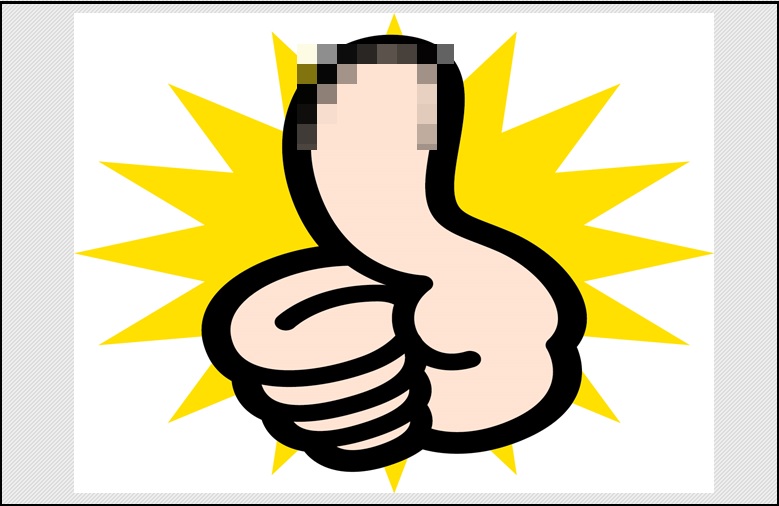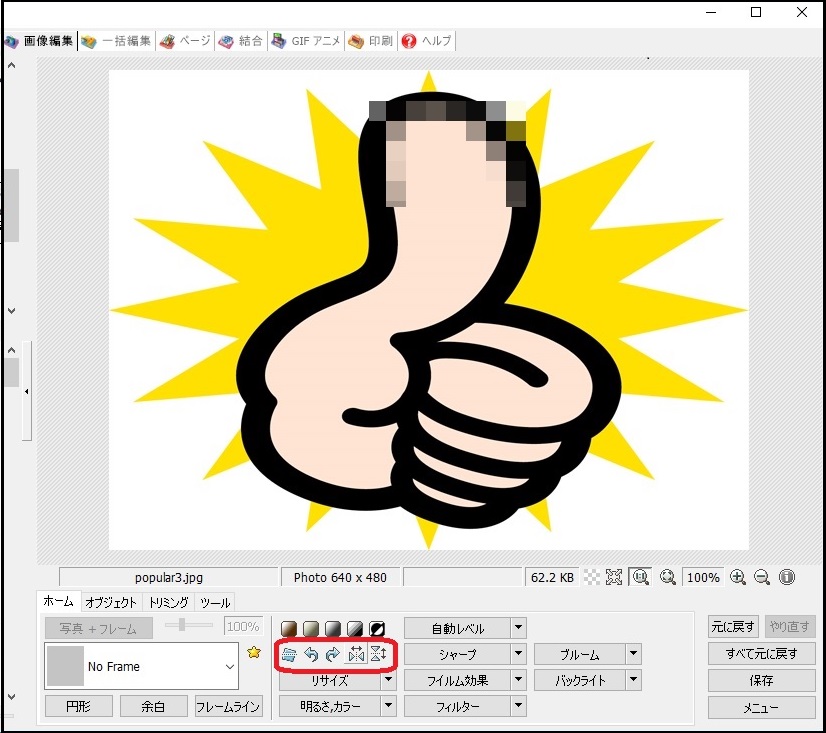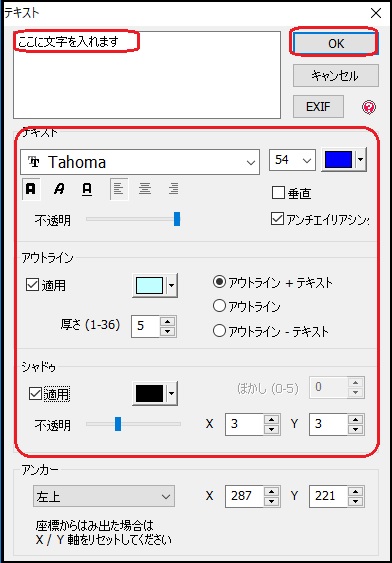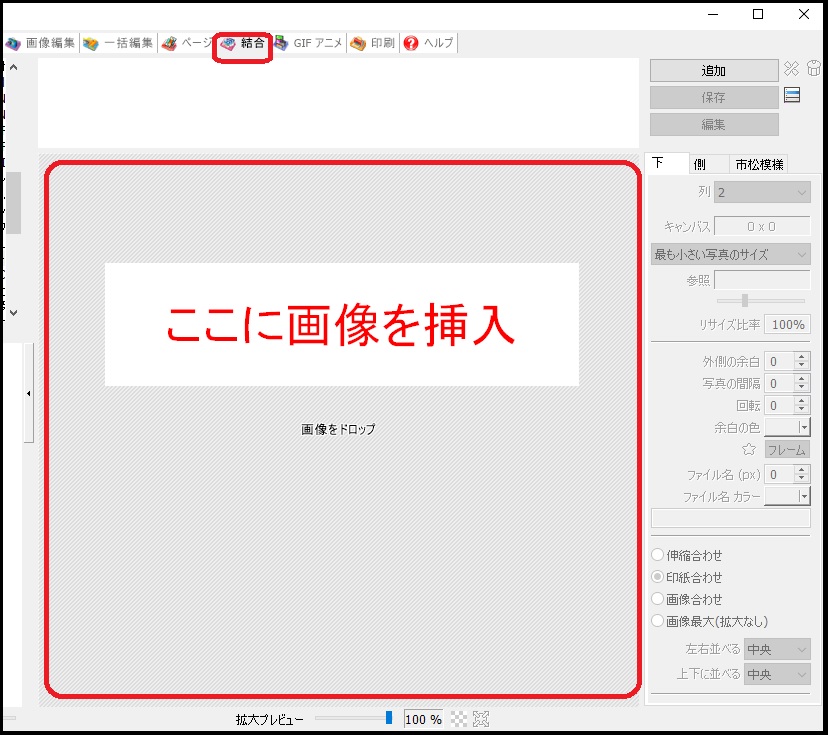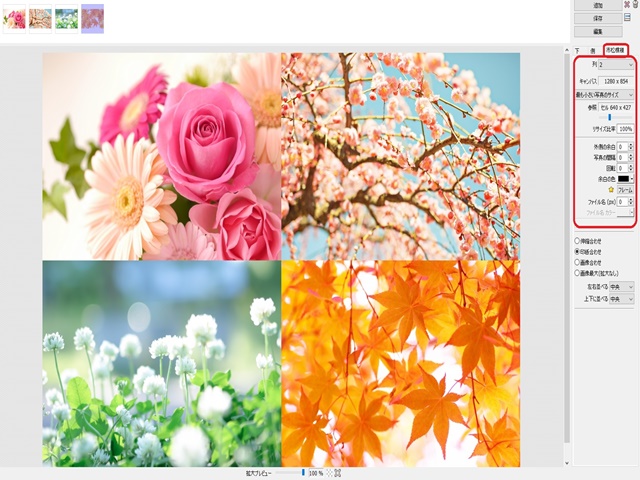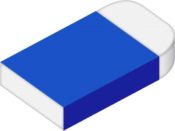アイキャッチ画像の大きさを揃えたい!

アイキャッチ画像の大きさをそろえたいなぁって前から思っていたんです。
画像の大きさを変えようとやってみたけどうまくできなくて、何かいい方法ないかなって・・・
ついつい後回しにしてたんですが、調べてみました。
目次
photoscape
他にも色々あるようですが、「photoscape」っていうフリーソフトを見つけちゃいました。
画像の大きさをそろえるだけじゃなくって、モザイクをかけたり、左右反転ができたり、とっても豊富な機能があって使いやすそうなんです。
さっそくダウンロードしました。
画像のサイズをそろえる
「photoscape」を起動させたら、「画像編集」をクリックします。
加工したい画像を①保存してあるフォルダから探すか、画像を直接②へドラッグするかどちらかで、画像を挿入します。
「リサイズ」をクリックします。
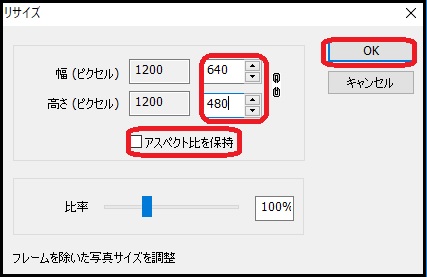
幅と高さにそろえたい大きさを入力して、「アスペクト比を保持」のチェックは外して、「OK」をクリックすると、サイズが変更されます。
「保存」をクリックして、画像を保存しましょう。
保存先が選べるので、お好きな方法をどうぞ!
これでサイズが変更されました!
いつも同じ数字を入れてサイズを変更するようにすれば、アイキャッチ画像の大きさがそろいますね!
今までの画像もそろえなくっちゃ!
モザイクを入れる
「ツール」をクリックして、「モザイク」をクリックします。
「モザイク-低」とか「モザイク-中」とかは色々試してみて、好きな設定を探してみてください。
今回は「モザイク-中」でやってみました。
モザイクをかけたい部分をマウスで囲んでできあがり!
画像の反転
「ホーム」タブをクリックして赤枠の部分をクリックすると左右が反転します。
赤枠で囲ってある部分で、任意の角度にできたり、上下の反転もできるので、色々試してみてください!
画像に文字を挿入
それから文字の挿入もできちゃうんです。
赤枠で囲った「T」をクリックします。
文字を入力して、色の設定やアウトライン、シャドゥの設定をします。
ここは、デザインセンスが必要でしょうか?
色々試してみてくださいね。
あとは、文字の位置を決めたら終了です。
少し文字を回転させてみました。
 をクリックして、好きな角度に回転してみてください。
をクリックして、好きな角度に回転してみてください。
画像の結合
あともう一つ機能をご紹介しておきます。
「結合」をクリックして、4枚の画像を挿入します。
「市松模様」を選択したら、赤枠の中をお好みで設定しましょう。
4枚の写真を縦に並べるとか(下)
3枚の写真を横に並べるとか(側)
色々できますので、用途に合わせて試してみてください!
まとめ
他にも色々機能があるので、試してみられてはいかがでしょう。
私が使うのは今回ご紹介した機能かなぁ。
って自分が使わない機能は勉強しないのかって・・・
ではまた!まみでした。