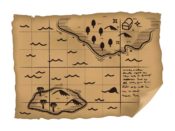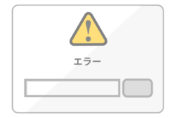ワードプレスでカテゴリーを設定する方法は?

記事を関連する項目でわけて、カテゴリーわけするのってとっても大事なんですよね。
といいつつ、私はカテゴリー1つしか作っていないんですが・・・
「ワードプレス」ってカテゴリー1つで、タグをつけています。
ブログを立ち上げるときにカテゴリーもちゃんと考えてから立ち上げた方がいいって。
このブログは、私が困ったことを書き留めている感じなので、あまり何を書くか考えてないんです・・
もう少し考えなきゃなぁ・・・
って私の話じゃなくて、今回はカテゴリーについての記事になります。
目次
カテゴリー
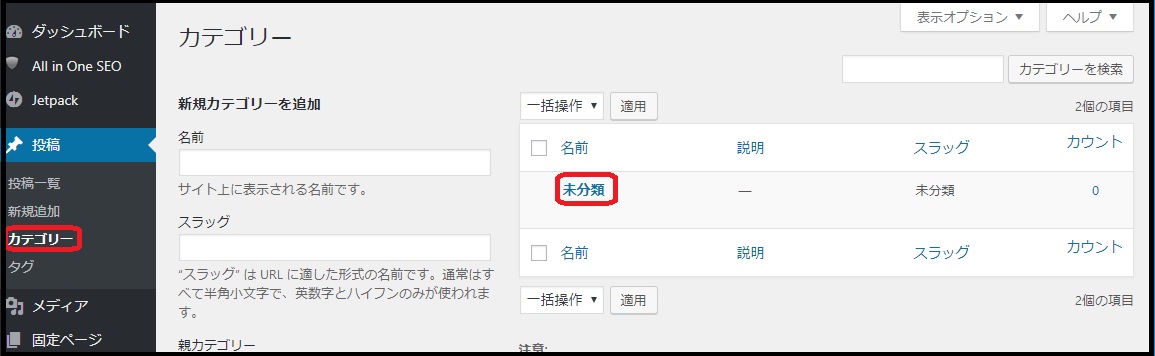
ダッシュボードの「カテゴリー」をクリックで、カテゴリーの設定ができます。
未分類を変更
書記設定のままだと、「未分類」ってカテゴリーがあります。
カテゴリーわけないからってそのまま「未分類」で放っておくのって良くないんです!
カテゴリーにもキーワードを意識しておくと、SEO効果もほんの少しだけどあるらしい。
私はこの「未分類」を「ワードプレス」に変更しました。
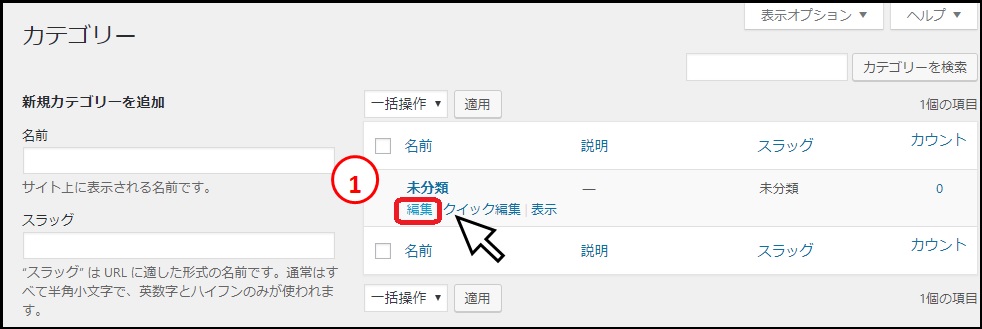
①「未分類」にマウスポインタを近づけると、編集項目が表示されるので、「編集」をクリックします。
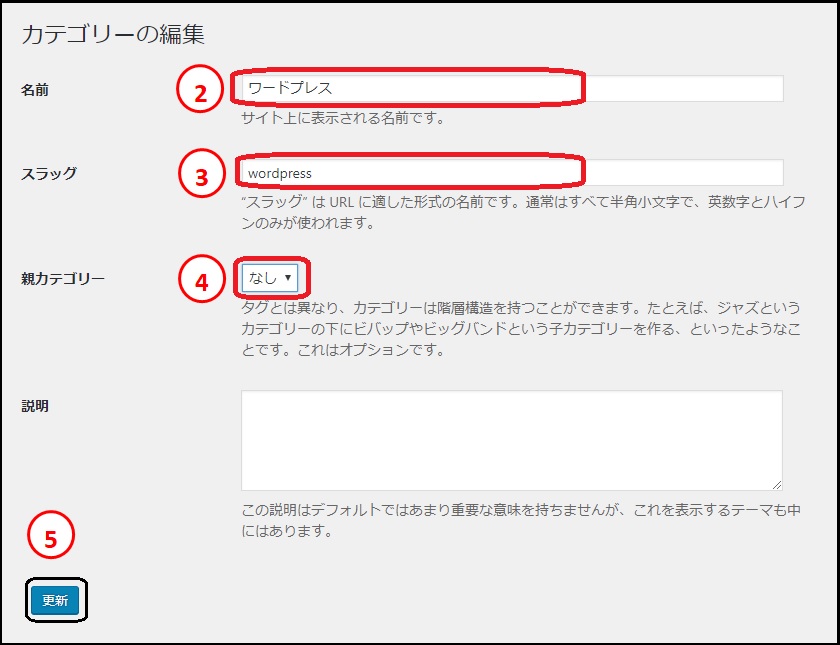
②ここに入力したカテゴリー名が表示されます。私の場合は「ワードプレス」です。
③スラッグって記事ごとのURLの最後の部分のことらしい。
https://ドメイン名/category-editing
パーマリンクとごっちゃになりそう! パーマリンクは記事ごとのURLのことなんだって!
https://ドメイン名/category-editing
日本語に対応していないので、私は「wordpress」にしました。
④階層構造にする場合は、ここで設定します。
私は「ワードプレス」しか設定していないので、ここは「なし」のままです。
最後に⑤「更新」をクリックでカテゴリーの設定が終了です。
未分類の機能
最初からある「未分類」って削除しようとしてもできなくて・・・
だから、これから使おうと思っているカテゴリー名に変更するしかないんです。
そして、記事を投稿する時に、わけたいカテゴリーにチェックし忘れると、「未分類」にカテゴリーわけされます。
「未分類」を変更してもその機能は引き継がれるので、私の場合はいくつかカテゴリーがあれば「ワードプレス」に自動的に分類されます。ってカテゴリーが1つしかないので、そこにしか分類されないけど・・・
新しいカテゴリーを追加
新しいカテゴリーを追加するには画面の左側の機能を使用します。
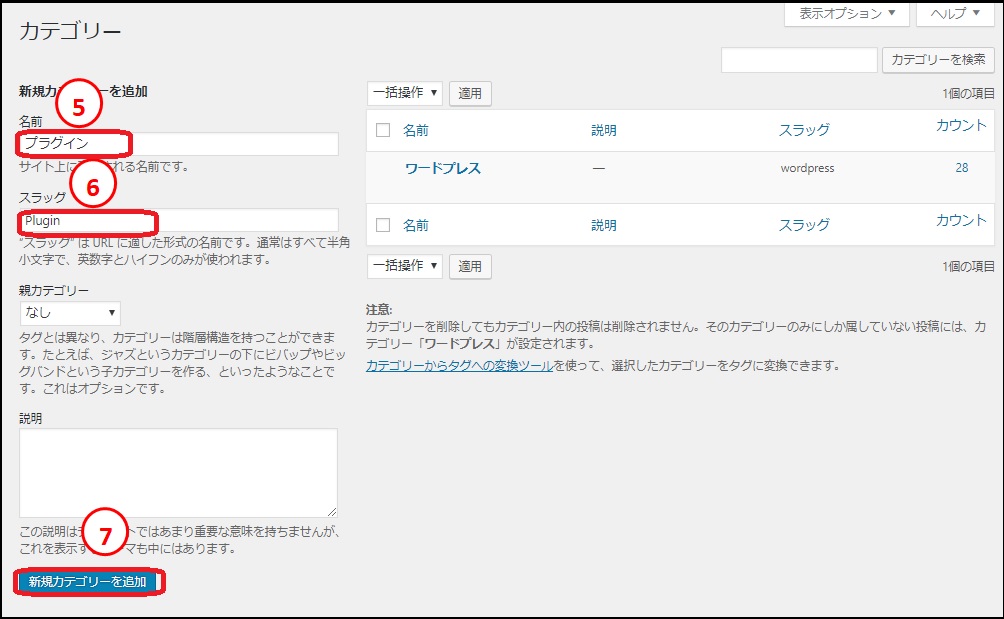
⑤「名前」と⑥「スラッグ」を入力して、⑦「新規カテゴリーを追加」で新しいカテゴリーが追加されます。
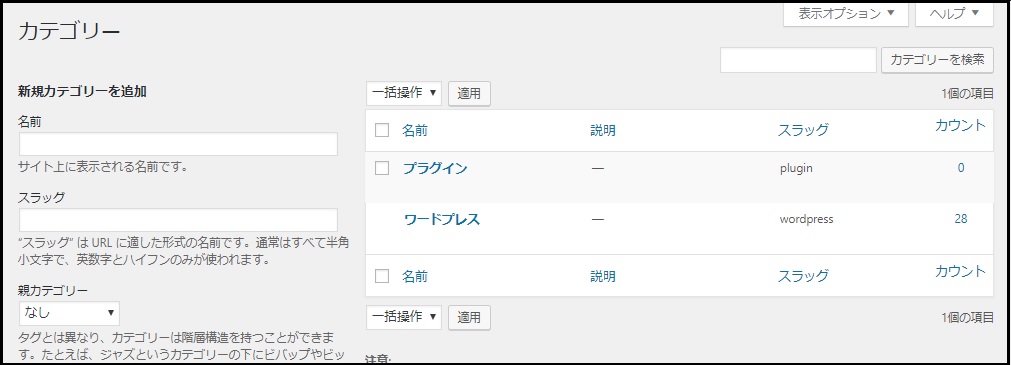
これで、カテゴリーの設定は終了です。
投稿時のカテゴリー設定
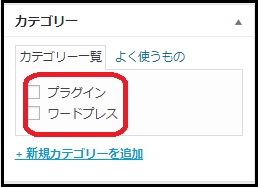
記事の投稿時に、ふさわしいカテゴリーにチェックを入れて設定は終了です。
まとめ
適切なカテゴリー分けをして、ブログを見やすい構造にするのって大事ですね。
テーマによっては、カテゴリーを追加すると、メニューに自動的に反映するのですが(今のgiraffは反映してくれます。)、メニューの設定をしないと自動的には表示されないテーマもあるので、別記事でメニューの設定方法もご紹介しますね。
ではまた!まみでした。