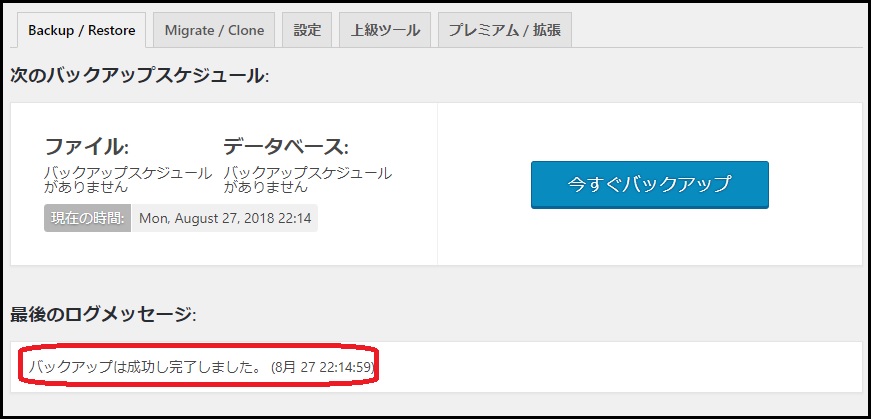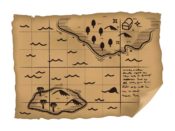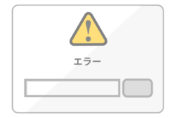初心者でも簡単!ワードプレスのバックアップと復元

BackWPupのバックアップの設定方法を以前にご紹介していたのですが、復元方法を知らないままだよなぁ、これじゃぁ何かあった時に意味ないよなぁって思っていたんです。
バックアップ取れてるからって安心しちゃってる?
ということで、復元方法を調べていたのですが、作業量が多くて、大変そうなんですよね・・・
ちょっと手順を間違えると戻せなくなることもあるらしいし・・・
慎重にするしかしょうがないよなぁって思っていたけど、別のプラグインを見つけちゃいました!
バックアップと復元を試してみたけど、とっても簡単で!
乗り換えちゃいました。
目次
UpdraftPlus WordPress Backup
とっても簡単にバックアップと復元ができたので、とってもおススメなプラグインなんだけど、誰にでもおススメってわけじゃないみたい。
というか、サーバーの容量が小さいとバックアップしきれないこともあるらしい。
エックスサーバーやwpXサーバーだったら安定しているのでOKなんだって。
良かった。私エックスサーバーなんですよね。
ワードプレス立ち上げるときに、色々調べて、エックスサーバーおススメって人が多くて、エックスサーバーにしたんだ!
UpdraftPlus WordPress Backup 手動で実行
UpdraftPlus WordPress Backupをインストールして有効化しておいてくださいね!
プラグインインストール方法は簡単なんだけど、下記の記事のインストール方法で確認してみてください!
バックアップをしてみよう
プラグインを有効化すれば、すぐに使える状態になっています。
「設定」の「UpdraftPlus Backups」をクリックすると、下図が表示されます。
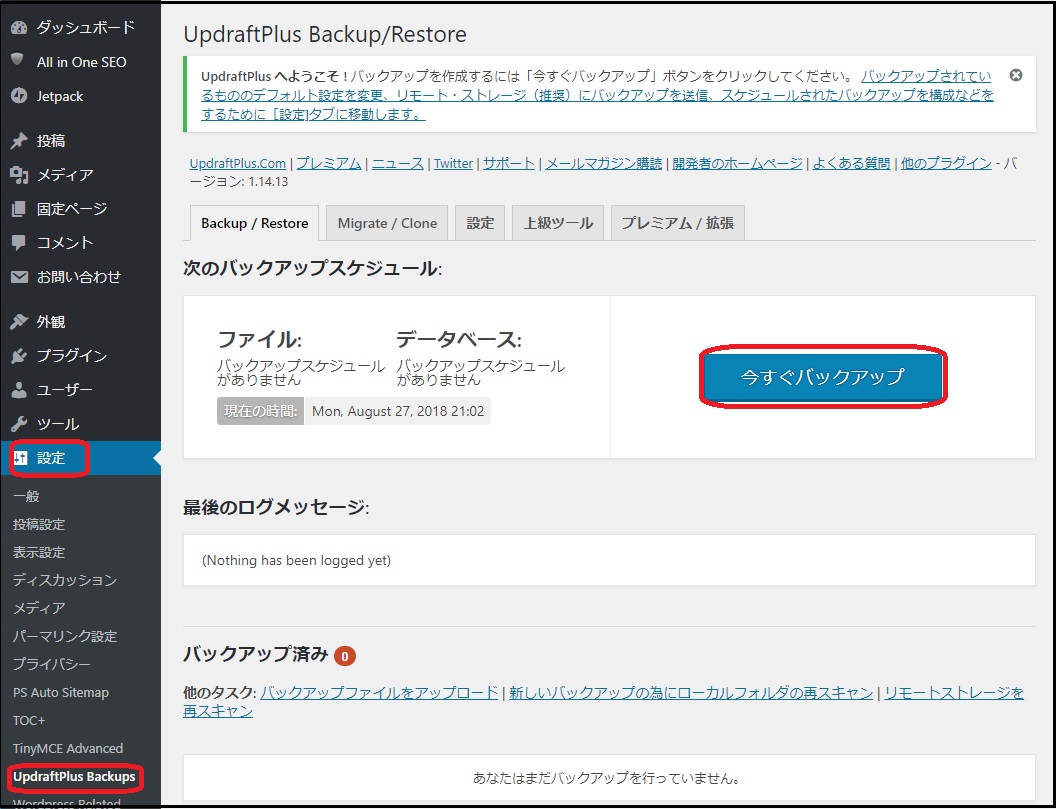
「今すぐバックアップ」をクリックします。
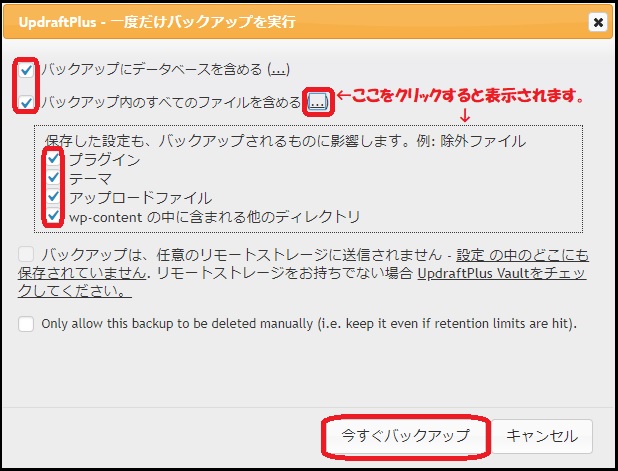
チェックを入れなくても、初期表示で6か所にチェックが入っているのですが、念のため確認をしておきましょう。
チェックが入っていれば、”今すぐバックアップ”でバックアップが取れます。
「バックアップは成功し完了しました。」って表示が出れば終了です。
もうバックアップが取れた!簡単でしょ?
復元をしてみよう
バックアップが取れたら次は復元です。(自動バックアップの復元方法も同じなのでしっかり覚えましょう!)
色々設定をかえてみたりして、実験しましたよ!
「設定」の「UpdraftPlus Backups」をクリックすると下図のような画面が表示されます。
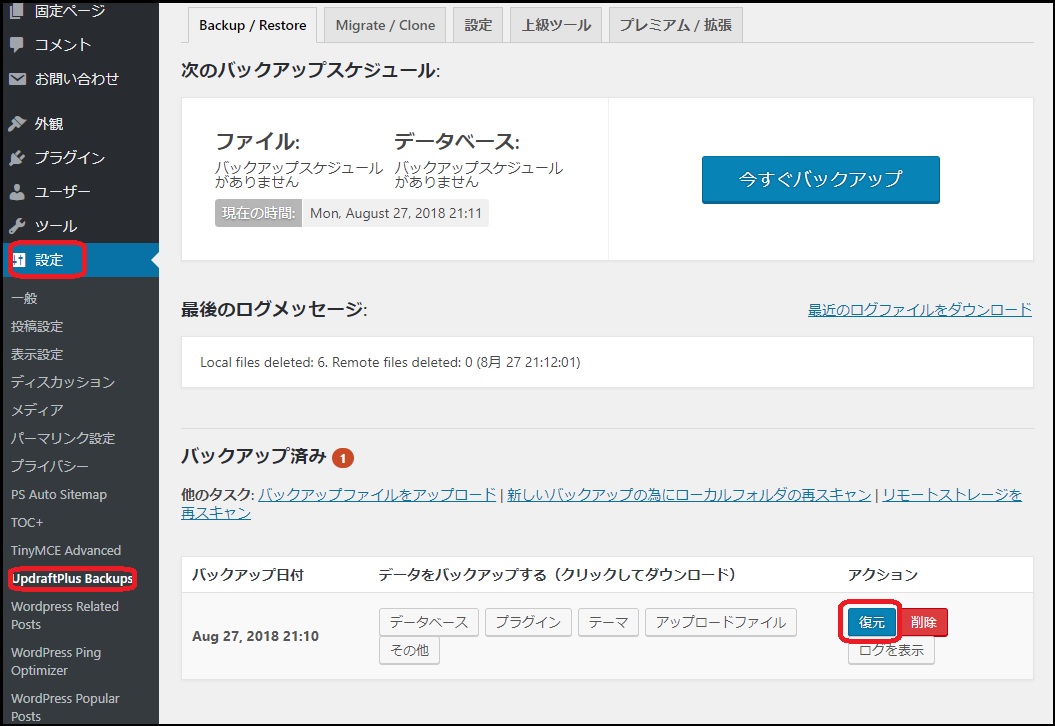
さっき取ったバックアップが表示されています!
「復元」をクリックします。
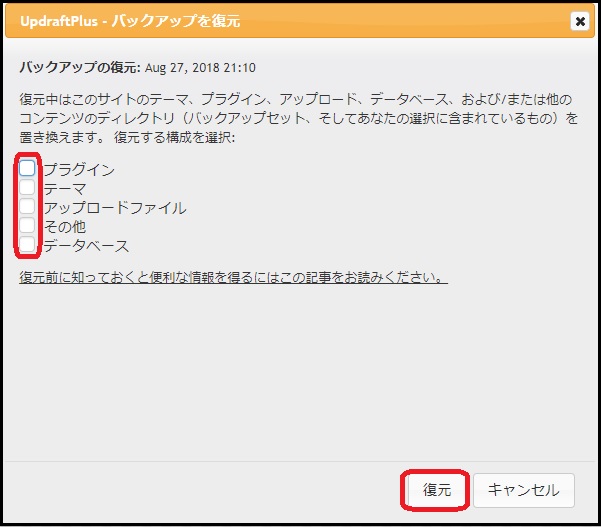
復元したい項目にチェックを付けて「復元」をクリックします。
復元したい項目が分からなければ、全部にチェックを付けておけば間違いないかな。
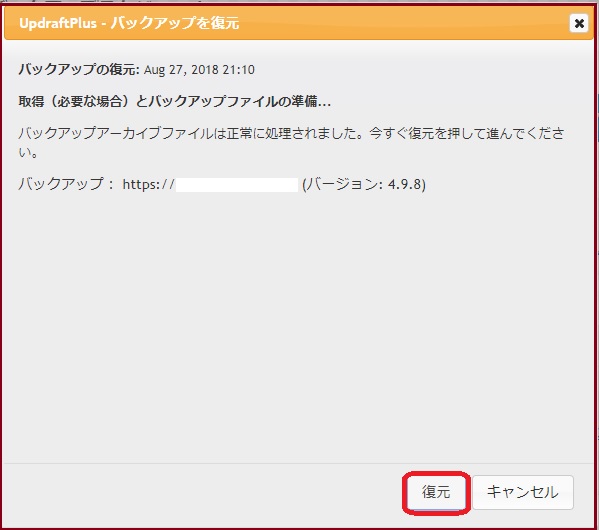
「復元」をクリックし、下図が表示されたら終了です。

私は英語で表示されたんですが、「復元に成功しました!」って日本語が表示される人もいるみたいです。
もう復元できているので、確認してみてくださいね!
めっちゃ簡単でしょ!
復元の確認ができたら

データを復元したら、古いディレクトリを削除って表示がされています。
復元の確認ができれば、サーバーに負荷をかけないためにも削除しておきましょう。
UpdraftPlus WordPress Backup 自動バックアップ
今度は、自動バックアップの設定方法です。
何かあったときのために、自動でバックアップの設定をしておくのはとっても大事ですよね。
設定方法
「設定」タブで設定をします。
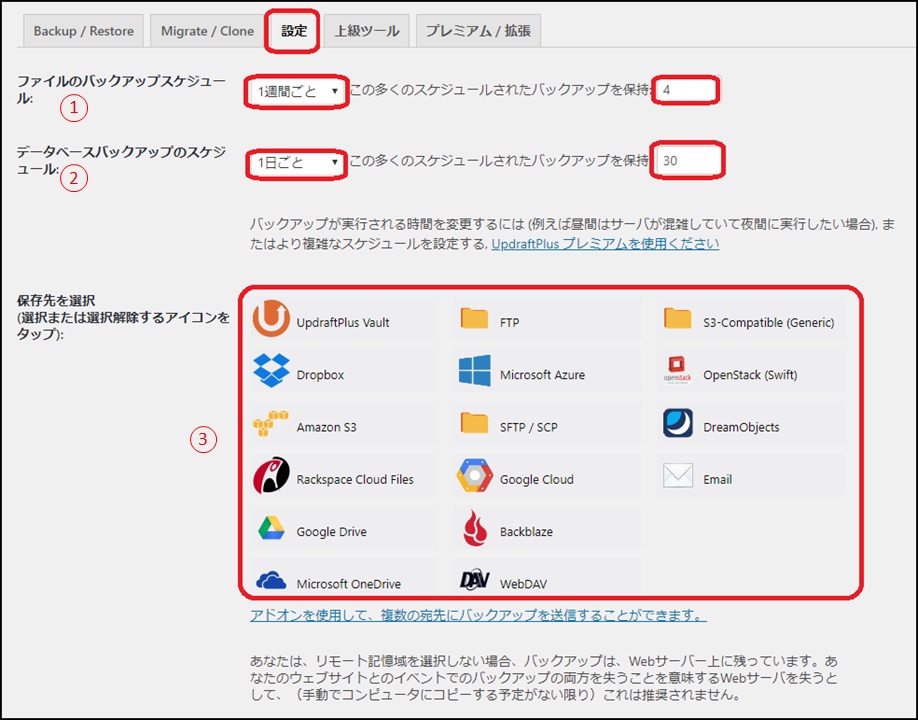
①ファイルのバックアップスケジュール
プラグイン、テーマ、画像等のバックアップで、データ容量が大きい
私は、1週間ごとで4の設定にしました。
画像や動画がメインの場合だと、1日ごとで10とかでもいいのかもしれませんね。
②データベースバックアップスケジュール
記事、コメント、カテゴリ等のバックアップで、データ容量が小さい
私は、1日ごと30で設定しました。
記事の更新頻度によって決めてくださいね。
③保存先を選択
ここで、サーバーとは別の場所にも保存先を指定することができるんだけど、注意点もあるんです。
- ネット経由だと、負荷がかかる
- 暗号化されていないとデータ送信は危険
バックアップは大事だし、もしものために別の場所に保存することも考えたほうが良いのかなぁ・・・と言いつつ、少し勉強が必要そうなので、また次回に・・・・
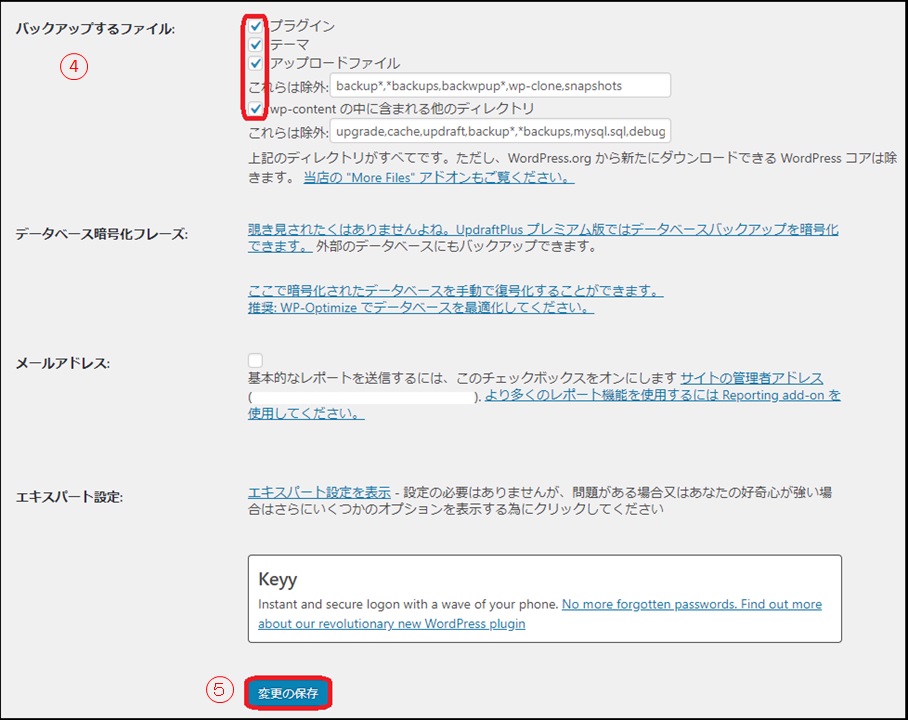
④バックアップするファイル
初期表示で4か所にチェックが入っているのですが、念のため確認!
問題なければ⑤変更を保存で設定は終了です。
補足
自動バックアップの設定が終了して、今後はバックアップを自動でとってくれるようになったのですが、時間の設定ができないんですよね。
バックアップの設定をした時間が、そのままバックアップを自動で取ってくれる時間に・・・(唯一の欠点かも)
なので、サーバーに負荷のかからない時間に(夜間や早朝)「変更の保存」をクリックして、時間をずらしておきましょう!
まとめ
UpdraftPlus WordPress Backupってとっても簡単ですね。
何かあった時のバックアップってとっても大事なので、とっても心強いです。
復旧に時間がとられると、不安だしストレスも溜まってしまう・・・
簡単にできると他の作業に時間も回せるのでいいですね。
しっかり乗り換えました。
ではまた!まみでした。