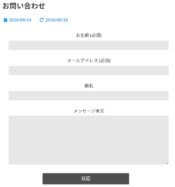記事を書こう!ブログの投稿方法

ブログを立ち上げようと、色々準備して、いざ記事を書こうと思うんだけど、どこからどうやって記事を書けばいいのかな?
ワードプレスの管理画面にログインしたら、ダッシュボードって左側にたくさんの名称が並んでいるんですよ。
今日は、記事の投稿方法についてお話します!
目次
固定ページと投稿
記事を書く前に、固定ページと投稿の違いについてお話ししておきます。
固定ページ
固定ページの特徴は下記の7つぐらいでしょうか。
- 独立している
- 時系列でないのでトップページに自動表示されない
- 時系列でないので最新記事として扱われない
- 作成日の表示がされない
- 固定ページ同士で親子関係が作れる
- 投稿ごとにレイアウトやデザインを決められる
- カテゴリーやタグと連動していない
固定ページで作成するコンテンツ
- お問い合わせフォーム
- プライバシーポリシー
- プルフィール
- サイトマップ
- ランディングページ
会社だと、会社概要だとかアクセスマップとかもそうです。
投稿
投稿は、この記事のように一般の記事です。特徴は下記の5つぐらいでしょうか。
- 時系列なので最新記事として扱われる
- カテゴリーやタグの設定ができる
- 投稿した日付や更新日の表示(テーマによって違います)
- 自動的にトップ表示される
- コメント欄や関連ページの表示
固定ページと投稿の違いを押さえていただけましたでしょうか?
それでは実際に記事を投稿してみましょう!
記事の投稿方法
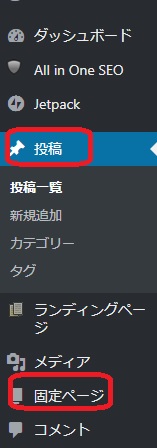
投稿方法はどちらも変わらないので、今から投稿しようとしている方をクリックし「新規追加」をクリックします。
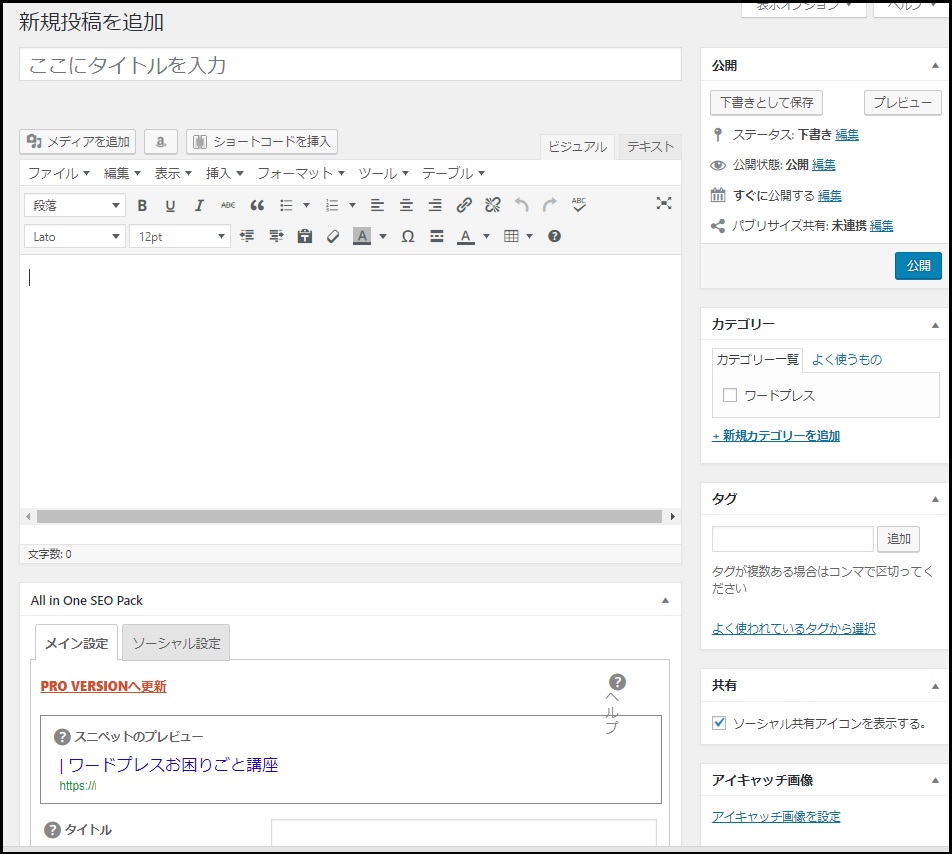
今回は投稿を選びました、固定ページを選んでいれば「新規固定ページを追加」になっていますよ。
この画面で記事を作成していきます。
記事タイトルを入力
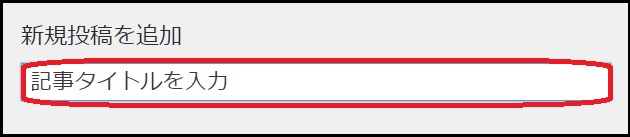
「新規投稿を追加」の下側に、記事タイトルを入力します。
記事内容を入力
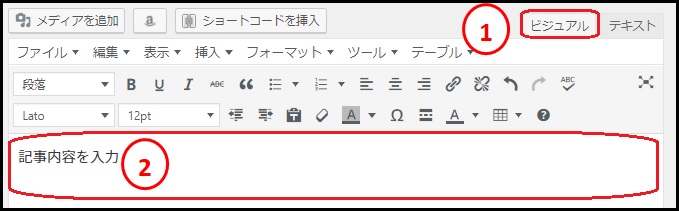
①ビジュアルになっていなければ、ビジュアルをクリックします。
ビジュアルは普通に文章を入力できる画面です。
テキストは広告を貼るとき等コードを入力する画面です。
②の中に記事内容を入力していきます。
リンクを貼ったり画像を入れたりしたい気分です。
その方法は長くなりそうなので、別記事にします。
記事の公開
記事を書き終えたらいよいよ公開です。
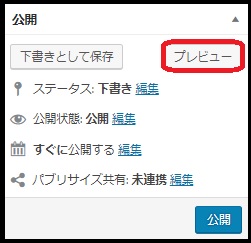
誤字脱字がないか、ひとりよがりの文章になっていないか。
改行は適切か。
よ~くチェックしましょう!
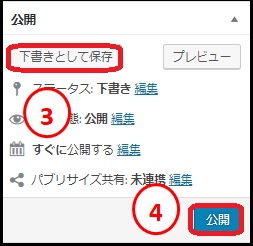
記事内容OK今すぐ公開しようとなれば、④「公開」をクリックしましょう!
公開はしたいけど、今すぐじゃなくて明日にしたいんだよなぁ・・・明日はちょっと時間が取れないんだけどなぁ・・・どうしよう?
そんな時でも大丈夫。予約投稿ができますよ!
予約投稿
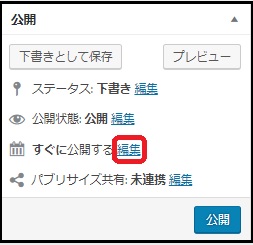
まず「すぐに公開する」の「編集」をクリックします。
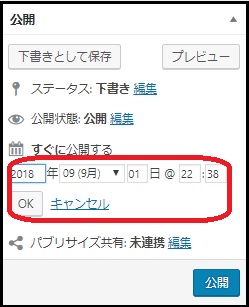
予約投稿したい日時を入力して「OK」をクリックします。
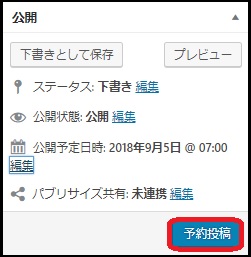
あとは「予約投稿」をクリックすると、指定した日時に自動的に公開してくれます。
公開前にパーマリンクの設定も忘れずに!
記事の投稿方法についての一連の流れは以上です。
他にも、カテゴリーとかアイキャッチ画像とかあるんだけど、別記事にします。
まとめ
記事の投稿方法について書いてみました。
慣れるまでは、何がどこにあるかわからないんです。
あと、やりたいことがあってもどうやったらできるかわからなかったり。
ちょっとずつ勉強して、できるように頑張りましょう!
ではまた!まみでした。