BackWUPでバックアップを取る方法

ブログをはじめようとして、ワードプレスを立ち上げようと、色々調べて、準備するのってなかなか大変です。
プラグインとか何入れたらいいのかわからないし・・・どれが必要なプラグインなの?そんなときは・・・
とりあえず、”おすすめ”のプラグインをどんどん入れていって・・使い方をマスターしよう!
たしか、その中には折角出来た投稿などのバックアップのためのプラグインもあったなぁ。有効化してたら、自動でしてくれるのかなぁ・・・そんな甘いことなんて思いつつ・・・
やっぱり、ないですわ・・・ですよね! どんなに説明読んでも、そんなわけないですよね。
というわけで、今日はバックアップの設定方法についてご紹介しますね。
※BackWUPをおススメのプラグインって紹介している人が多くて、私も最初に入れていました。
バックアップの方法も復元方法も知らなくて・・・復元の方法を調べていたら、とっても作業工程が多くて大変そうで。
なので、現在は下記の記事で紹介しているプラグインを使用しています。
おススメなので是非!
目次
バックアップ
まず、BackWUPのプラグインをまだ入れていない場合は、必ずインストールして入れておいてくださいね。あとは有効化を忘れずにね!
プラグインインストール方法は簡単なんだけど、下記の記事のインストール方法で確認してみてください!
バックアップの方法は、自動と手動の2種類あるので、使い分けるといいかなと思います。
何か、重要な変更をする場合には手動でバックアップを取っておいてから、変更を加えるといいかなと。
あとは、一週間ごととかに自動でバックアップが取れるようにセットしておくといいですね。
サーバー上のデータとデータベース上のデータ
バックアップに必要なファイルって、サーバー上のデータと、データベース上のデータの2つがあるんです。
サーバー上のデータはファイルサイズが大きく、画像、プラグイン、テーマのデータ
データベース上のデータはファイルサイズが小さい、記事、コメント等のデータ
BackWUPはこのどちらもバックアップしてくれるので、色々な人のおススメのプラグインですって中に必ず入ってる感じですね。
スポンサーリンク
自動バックアップ
まずは、サーバー上のデータのバックアップから。
一般
BackWUPから”新規ジョブを追加”で一般タブの設定から行いましょう。

おススメは、fileをいれることですね!
「このジョブは」で、ファイルのバックアップにのみチェックをつけておきましょう。

”アーカイブ形式”には、WindowsならZip、MacならTar Gzipにチェックを入れましょう。
私はWindowsなのでZipです。
”バックアップファイルの保存方法”は、フォルダーへバックアップにチェックを入れます。

スケジュール
次はスケジュールタブの設定です。
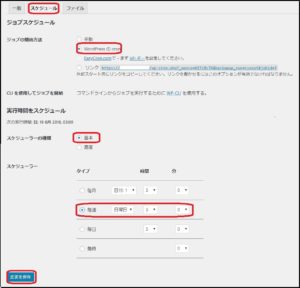
「スケジューラーの種類」は「基本」にチェック、スケジューラーで毎週にチェックを入れましょう。
好きな曜日に変更してもOKですが、サーバーに負荷がかからない時間(なるべく深夜)にしておきましょう!
あとは、変更を保存をクリックです。
宛先:フォルダー
「ファイル」タブは初期設定のままでいいので、「宛先:フォルダー」タブの設定です。
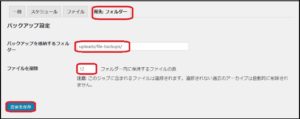
「ファイルを削除」のファイルの数は12(3か月分)にしておきましょう。
これで、変更を保存すれば、サーバー上の自動バックアップの設定ができました!
バックアップの実行
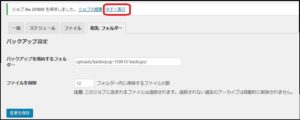

「ダウンロード」をクリックすると、自信のパソコンにダウンロードできます。
サーバー上のバックアップの設定が終わったので、次はデータベース上のバックアップの設定です。
一般
BackWUPから「新規ジョブを追加」で「一般」タブの設定から行いましょう。


先程と同じですが、「アーカイブ名」の頭には分かりやすいようにDatabaseを入れておきましょう。
「アーカイブ形式」には、WindowsならZip、MacならTar Gzipにチェックを入れましょう。
「バックアップファイルの保存方法」は、「フォルダーへバックアップ」にチェックを入れます。

スケジュール
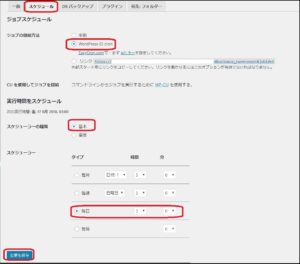
「ジョブの開始方法」は、「WordPressのcron」にチェックを入れます。
「スケジューラーの種類」は「基本」にチェック、「スケジューラー」で「毎日」にチェックを入れましょう。
データベース上のデータはサイズが小さいので毎日でも大丈夫。
記事の更新のデータがあって、すぐに元に戻せるので、毎日とっておくと安心です。
あとは、変更を保存をクリックです。
DBバックアップ
DBバックアップの設定です。

「変更を保存」をクリック!
宛先:フォルダー
「プラグイン」タブは初期設定のままでいいので、「宛先:フォルダー」タブの設定です。
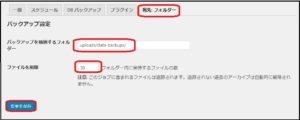
ファイルを削除の数は30個で一か月分なので、30にして変更を保存しましょう。
バックアップの実行
BackWUPの”バックアップ”の項目で、バックアップされたかの確認ができます。

手動バックアップ
手動バックアップは、先程作成した自動バックアップを利用します。
BackWUPの”ジョブ”を開きます。
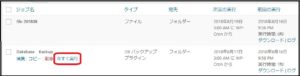
※冒頭にも書いたので、ここまで読んでいる人はいないかなぁと思うのですが、念のため。
現在、私は下記の記事でで紹介しているプラグインを使用しています。
バックアップも復元も簡単なので是非どうぞ!
まとめ
一番最初にプラグインを入れた時に、バックアップの設定までしておくといいですね。
最初の設定って、色々やることが多くて、そこまで説明してくれていなかったりもするんですよね・・・
何かあったときのバックアップは強い味方です。無くなってしまったら1から諦めてつくりましょう!
ではまた!まみでした。







