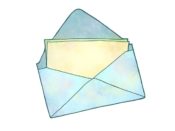【初心者必見!】FFFTPの設定方法!

時々、ファイルのアップロードが必要な時があるんですよね。
私は、ワードプレスは初心者なんだけど、パソコンのことはちょっと詳しかったりするんです。
パソコンとかって、どんどん進化していくので、調べ方を知っているってぐらいですけどね。
ちょっとだけ、ホームページとかいじったことがあるので、ファイル転送って知ってたんです。FFFTPしか知らないけど。
ワードプレスでブログやってたら、時々必要になってくるので、知っててよかったぁって思います。
ファイル転送ソフトって、色々あるみたいなんです。
FileZillaとかFirestorageとか・・・
わたしは、FFFTPしか知らないので、FFFTPの使い方についてご紹介しますね。
目次 [非表示]
FFFTPインストール
まず、窓の杜でFFFTPをダウンロードするのですが、32bit版と64bit版とどちらを選べばいいかわかりますか?
確認方法を説明しておきますね。
32bit版と64bit版の確認
エクスプローラーからPCを右クリックのプロパティを選択すると、下記の画面が表示されます。
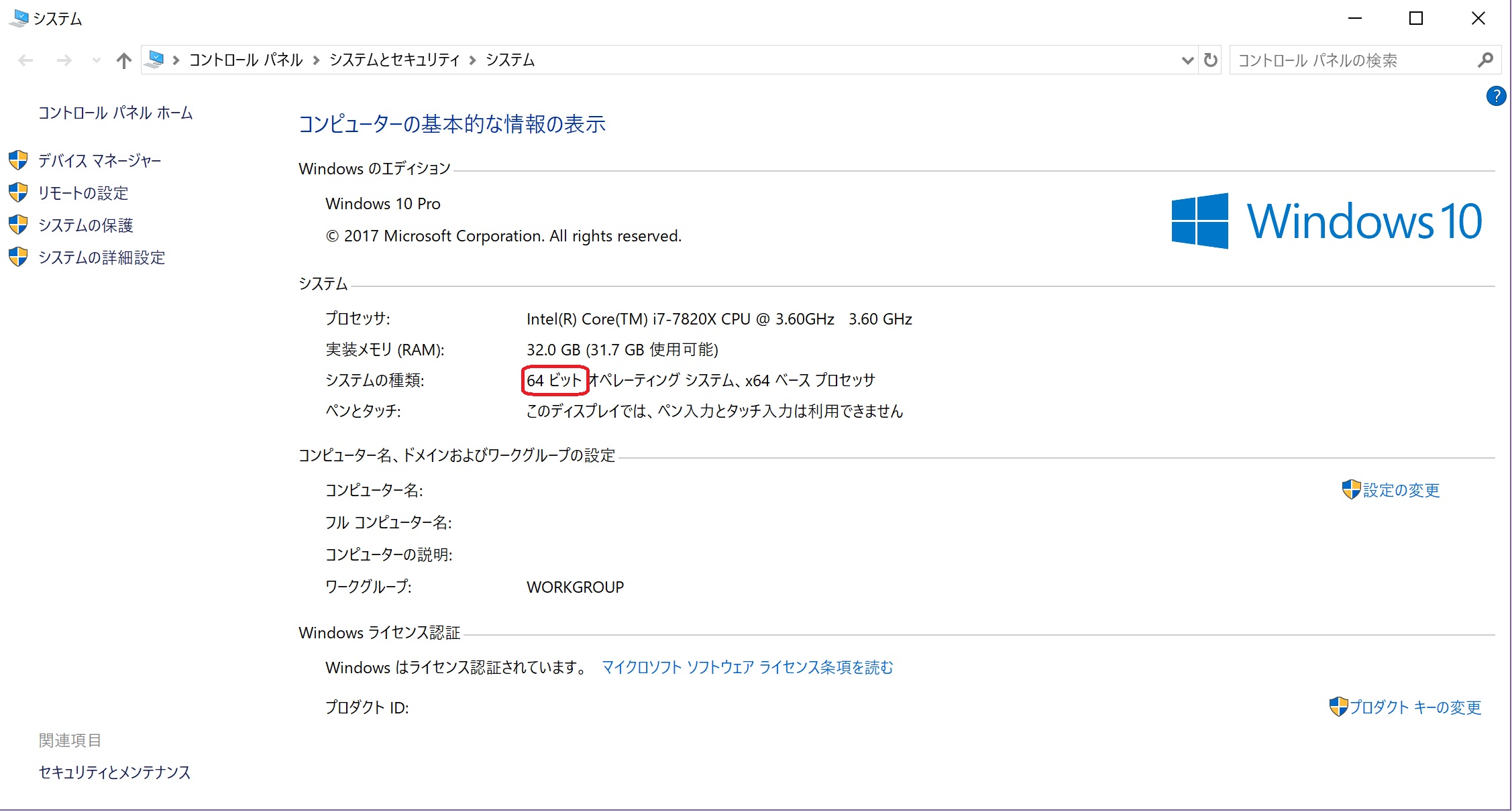
赤枠で囲ってある部分に32ビットか64ビットのどちらか確認できるので、確認してください。
私は64ビットなので、64ビット版をダウンロードです!
FFFTPインストール
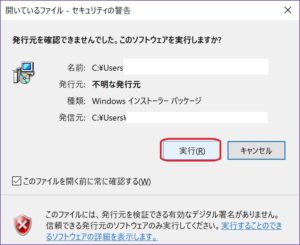
ダウンロードしてきたら、ダブルクリックしてインストール開始!
左の画面が出てくるので、「実行」をクリックします。
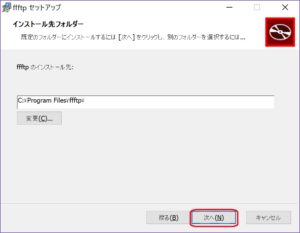
「次へ」をクリック
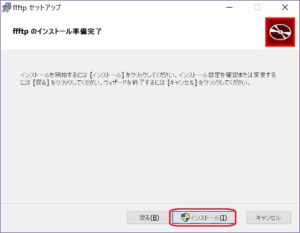
「インストール」をクリックすると、許可を求められるので「はい」をクリック
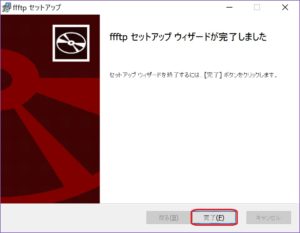
「完了」をクリックで、インストールは終了です。
次はサーバーにアクセスできるよう設定していきましょう。
FFFTPの設定

インストール出来たら、デスクトップにFFFTPのショートカットができているので、ダブルクリックします。
左の画面が出てくるので、「新規ホスト」をクリックします。
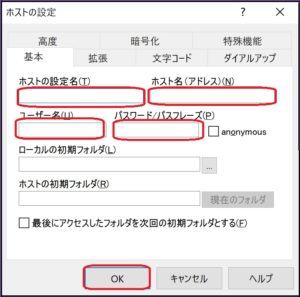
「ホストの設定名」は任意のわかりやすい名前でOKです。私は、サーバーにしました。
「ホスト名」、「ユーザー名」、「パスワード」は、契約しているサーバーの情報を確認して入力してください。
入力項目に間違いがなければ「OK」をクリックで、設定は終了です。
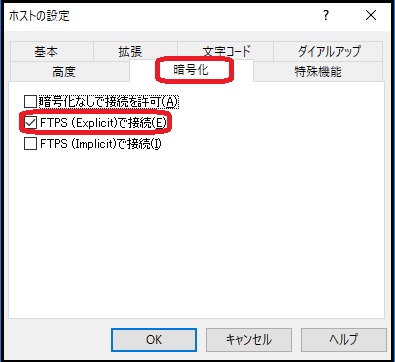
そうそう、大事なことを忘れるところでした。
他の2つは空欄で、「暗号化」タブで「FTPS(Explict)で接続」だけににチェックしておいてください。
この設定をしていないと、データが暗号化されずに送られる可能性が!

つながらない場合はどこかの入力が間違っていますので、設定変更から修正してみてください。
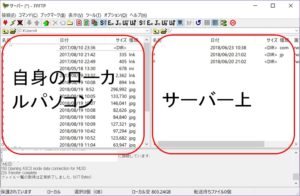
左側が、ローカルのパソコンの状態、右側がサーバー上の状態です。
これで、サーバーとのファイルのやり取りができるようになりました。
ファイル転送
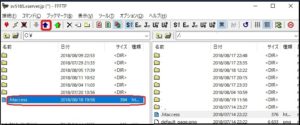
アップロード場所を間違えないようにしてくださいね!
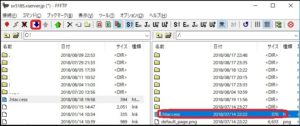
まとめ
サーバー上のファイルをいじったりするのって、ちょっと怖いですよね。
なるべくなら触りたくないなぁって。
だけど、どうしても、触らないといけないときがあるんですよね・・・
なので、そういう時にはバックアップをとっておいて、作業をしましょう!
ではまた!まみでした。